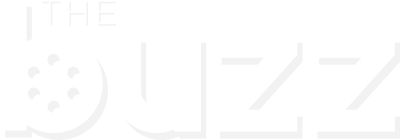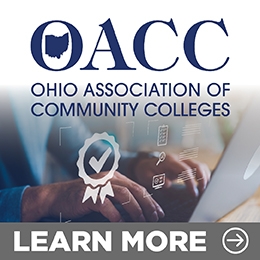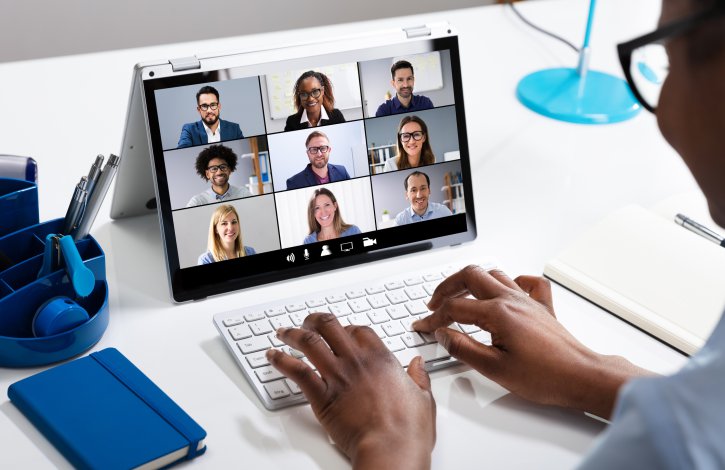
Tech Tips: Zoom for real estate -- 4 hacks you need to know!
The following article is provided courtesy of the Ohio REALTORS Tech Helpline. This new, free member benefit puts you directly in touch with an expert to help you with your professional and personal technology needs. Get in touch with an expert by calling (877) 562-3160, Monday - Friday 9 a.m. to 8 p.m. and Saturday 9 a.m. to 5 p.m.
More than 300 million people have participated in Zoom, the live video conference technology. Zoom has become a new real estate go-to tool for communications with millions of Americans working from home and attending online classes.
As with all new technology, the more you become familiar with it, the more features you uncover. Once turned on, some hidden features give real estate professionals more ways to use this communication platform to engage clients and prospects.
Not all features are available in the free version. So, if you want to tap into all the powerful features Zoom offers a real estate agent or broker, the Pro edition is a bargain at $14.99. You can host up to 100 participants, have nine hosts, hold meetings up to 24-hour (versus the 40 min limitation on Group meetings in the free account), among other perks.
Stream from Zoom to Facebook Live or YouTube
Like a lot of powerful features that you may not realize that Zoom offers, broadcasting a Zoom meeting live via Facebook Live, Workplace by Facebook, or YouTube is available. This function, like many hidden gems in Zoom, is found in Settings (zoom.us/account/settings). In Settings, look under “In Meeting (Advanced), scrolling down to the “Allow live streaming meetings.” This is where you can turn on this feature.
Just about everyone you work with as an agent had in-depth knowledge they can share, and you can leverage that knowledge to benefit clients and prospects by hosting a Zoom webinar -- and reach a bigger audience by streaming it live.
The key is to invite your most talkative local experts to discuss topics of interest to buyers and sellers.
Interview a local appraiser or home inspector to discuss the most common questions they get or the typical issues they encounter. Ask your favorite title and a closing rep to join your Zoom webinar to discuss what red flags a title might find and what to expect when you close your purchase today, in light of recent changes. Have your favorite mortgage rep -- or two -- discuss what’s happening with interest rates and the biggest surprises that can get in the way of a purchase closing on time. You know a lot of experts who may have great content that you can showcase -- and share!
Virtual backgrounds
One of the coolest features in Zoom -- adding a virtual background -- is both a blessing and a curse for the Zoom novice. It’s a blessing because using a virtual background can eliminate distractions that occur in your real background.
Virtual backgrounds also are fun and can be highly personalized. You can showcase your favorite place -- or place you would like to be -- such as the beach, the mountains, the lake, even in outer space. The setting for virtual backgrounds is accessible when you are in a Zoom meeting -- or the Zoom app -- under “Preferences.”
You also can use a personal background to “brand” a webinar -- with your brokerage and personal branding serving as the background. As with everything you do in Zoom, please test it out before you host any event.
Virtual backgrounds are a curse because not everyone can use the virtual background feature, even though it is fully available in all Zoom accounts, including the free one.
The reason: Zoom requires powerful computer processors to use all the capabilities of a virtual background. Zoom specifications for virtual backgrounds allow for images and videos. However, to add a video background, for example, requires your computer to have the newest and more advanced processors. That leaves out a lot of devices real estate agents use every day. You will know if you can add a video or not when you go to add a photo (specs here) for your virtual background. Zoom automatically will limit your ability to add only images if your computer processor is not able to handle video.
If you have an older device, virtual backgrounds either won’t work correctly or require what’s called a “green screen.” A green screen is a physical green background to superimpose your uploaded image behind you.
If you are required to have a green screen to add a virtual background -- the Zoom app will tell you this. The good news is you can buy a green screen on Amazon. The bad news is to use a green screen successfully, it must be perfectly flat (no wrinkles) with the right lighting and correct distance behind you.
Trying to add a physical green screen is likely to be a big fail, adding to the frustration of trying to use a virtual background. If you see yourself disappearing into the virtual background you selected, your computer’s processor is likely below the minimum specifications that Zoom requires. The best bet is to host your Zoom meeting from a newer desktop computer as they often have the right processor Zoom requires.
Record and even transcribe your Zoom meeting automatically
If you have a Zoom Pro account, you can record your Zoom meetings. Everyone is notified at the top of your screen that you are recording the session. If you are an agent hosting a webinar featuring local real estate experts, this is an excellent alternative to a Facebook Live or stream on YouTube.
Under “Settings” and within the Recording tab at the top in the middle, you can even allow -- or prevent -- others from recording the event. These settings will enable you to control what the final video file will look like and features such as adding a timestamp to the video. Most important is to turn on the “Optimize the recording for 3rd party video editor” under the “Advance cloud recording” settings. This will create a larger file size, but higher quality video.
When you record a Zoom meeting to your local computer, you get both an audio file (m4a format) and a video file (mp4 format). That means you could turn your audio version into a podcast or use audio clips on social media to promote your recorded webinar.
If you have a Business account or higher, there’s a great feature that brokers might find useful for remote staff meetings. Zoom automatically can transcribe recorded sessions – complete with time codes. You can learn more about this newer feature here.
Key video settings you need to know
Zoom has a few video settings that are a little tricky to find but are either essential or personally beneficial.
The first one helps make you look your best. Under “Video” settings, there is an unchecked box you need to check. Look for “My Video,” and there are three boxes: Enable HD, Mirror my video, and Touch up my appearance.
If you have high-speed internet, your video will look crystal clear -- with good direct light in front of you (and never behind) -- but HD does take up more bandwidth. The mirror setting sees things backward, as if you are looking into a mirror and not preferred as anything with words will display backward.
The final setting -- Touch up my appearance -- is a box to check if you want to look better. While an HD video is sharp, it is unforgiving, showing any sweat, wrinkles, and blemishes. Turn on this setting, and like a soft-focus lens professional portrait photographer uses to make you look better: it will soften your image.
The other crucial video setting is when you want to share a pre-recorded video with your audience. There are two hidden settings you must check before sharing your video player. They are in the Share Screen feature where you select the video player (or screen) you want to share. The two settings, located at the bottom, are “Share computer sound” and “Optimize screen share for video clip.” Make sure you check both boxes.
If you are sharing a video clip in Zoom, don’t mute your microphone as it is likely to mute your video. Once again, test to verify in advance of your Zoom meeting.
As with all your technology challenges, if you find your hardware or software is misbehaving, remember that your Ohio REALTORS Tech Helpline is only a text, chat, or call away! Get in touch with an expert -- for any professional or personal tech needs -- by calling (877) 562-3160, Monday - Friday 9 a.m. to 8 p.m. and Saturday 9 a.m. to 5 p.m.